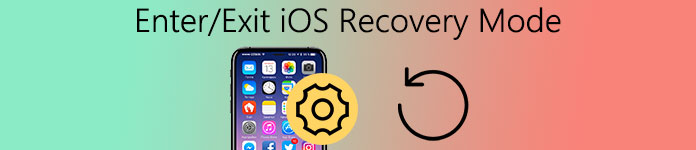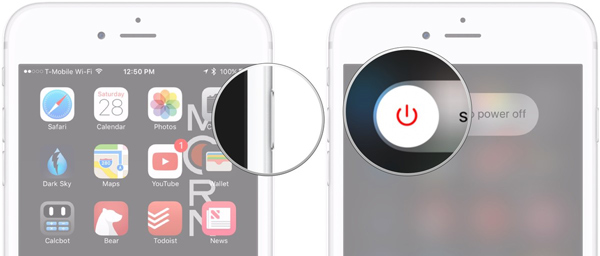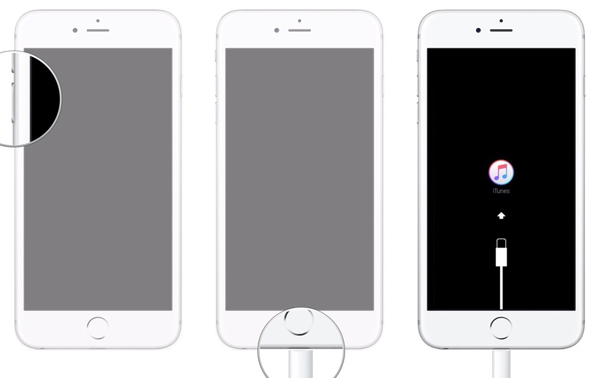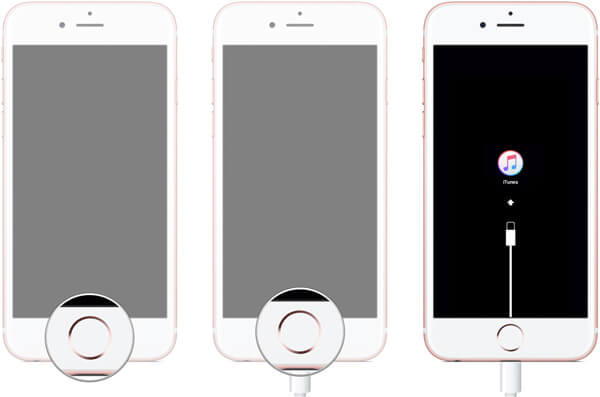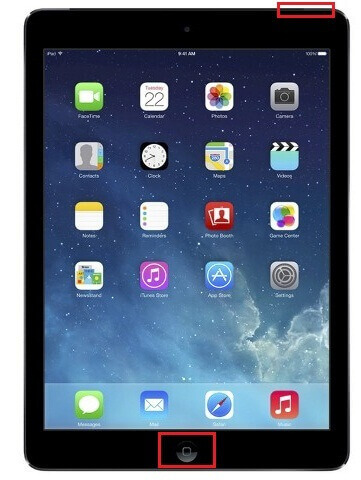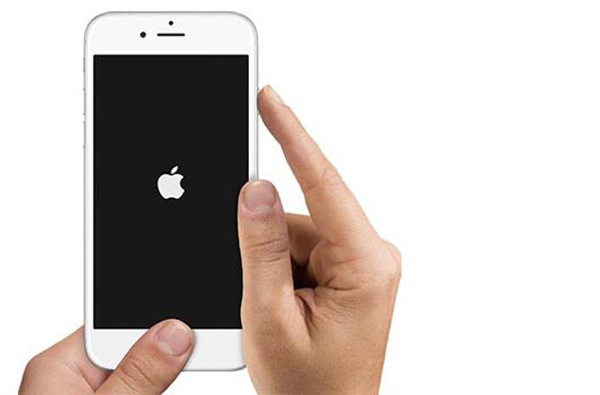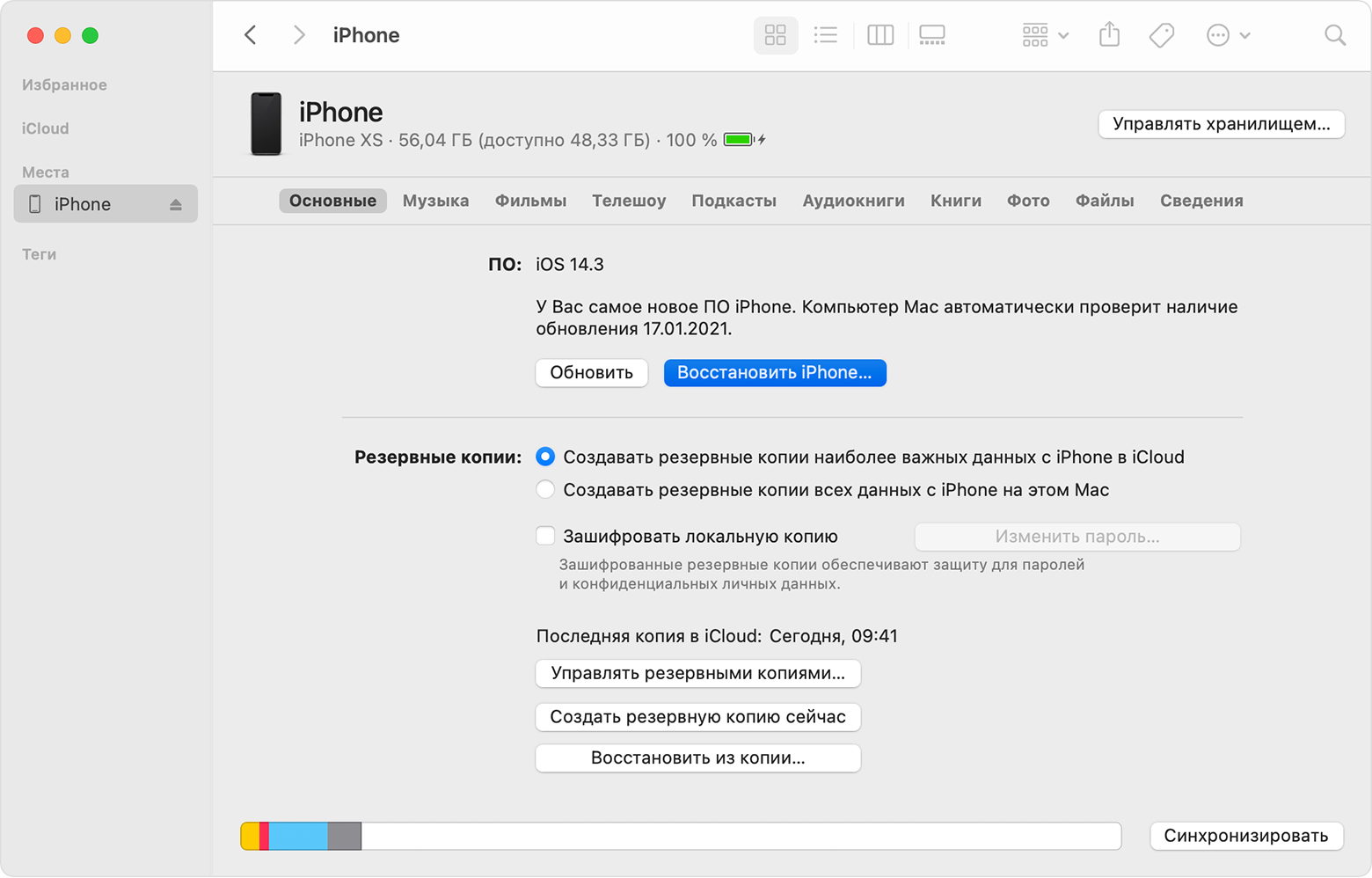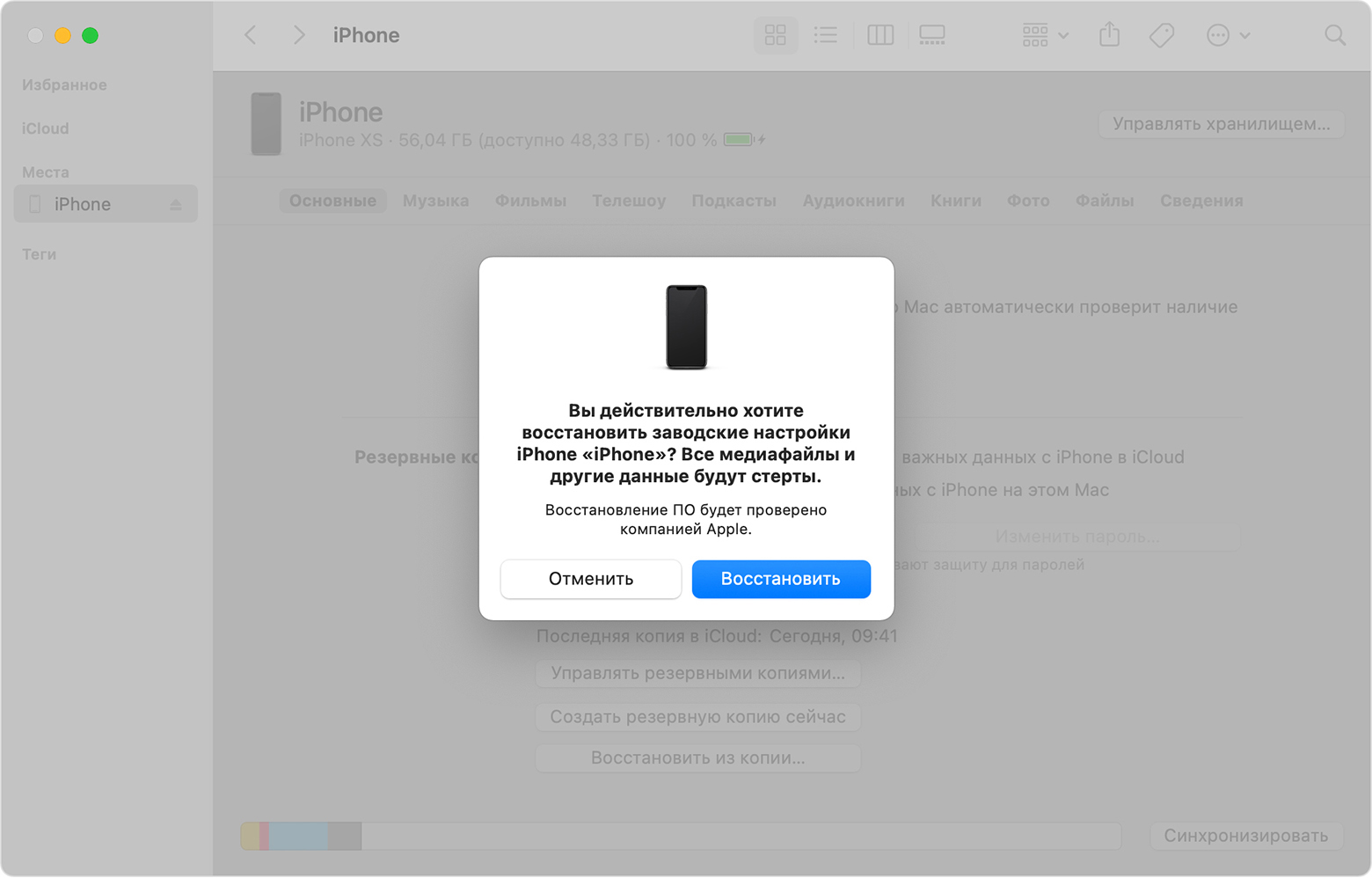Как войти / выйти из режима восстановления iPhone / iPad / iPod
Размещено от Джордж Коннор Август 03, 2020 12: 24
Вы можете не знать, что такое режим восстановления в общем случае, если на вашем устройстве Apple не произойдет что-то не так, например, застрял в режиме восстановления. На самом деле, также есть вероятность, что вам нужно использовать режим восстановления iPhone, чтобы исправить некоторые проблемы.
Этот пост покажет вам, что режим восстановления iPhone / iPad / iPod есть и как перевести устройство iOS в режим восстановления. Более того, если режим восстановления iPhone не работает или завис в режиме восстановления, вы также можете найти подходящие решения здесь.
- Часть 1: когда использовать режим восстановления iPhone / iPad / iPod
- Часть 2: Как перевести iPhone / iPad / iPod в режим восстановления
- Часть 3: Как вывести iPhone / iPad из режима восстановления
- Часть 4: режим восстановления iPhone / iPad не работает
- Часть 5. Часто задаваемые вопросы о режиме восстановления iPhone
Часть 1 , Когда использовать режим восстановления iPhone / iPad / iPod
Вы не можете найти прямой ответ о том, что такое режим восстановления при поиске в Google. Даже официальный сайт Apple не может дать точного определения режима восстановления iOS. Фактически, режим восстановления для устройства iOS — это всего лишь способ помочь восстановить ваш iPhone / iPad / iPod. Как только вы переведите iPhone / iPad / iPod в режим восстановления, на экране устройства появится логотип подключения iTunes, что означает, что вы подключили свое устройство iOS к iTunes. В то же время вы можете восстановить любую резервную копию и синхронизировать данные в iTunes.
Вы можете перевести свой iPhone / iPad / iPod в режим восстановления по причине, указанной ниже:
- Сделать джейлбрейк вашего iPhone / iPad / iPod;
- Обновление с бета-версии системы iOS;
- Для перезагрузки iPhone / iPad / iPod застрял логотип Apple;
- Удалить все данные на iPhone / iPad / iPod и запустить новое устройство с самого начала;
- Процесс восстановления iPhone / iPad / iPod из файлов резервных копий не выполняется;
- iPhone / iPad / iPod не может быть распознан и обнаружен iTunes, когда они успешно подключены;
- При обновлении последней версии системы iOS ваш iPhone / iPad / iPod постоянно зависает.
- .
Режим восстановления для iPhone / iPad / iPod сильно отличается от режима DFU (Development Firmware Upgrade). Режим DFU позволит вам понизить версию прошивки, минуя загрузчик. Кроме того, экран вашего устройства будет оставаться черным, когда вы подключите iPhone / iPad / iPod в режиме DFU, а в режиме восстановления отобразится логотип подключения iTunes.
Часть 2 , Как перевести iPhone / iPad / iPod в режим восстановления
Переведите iPhone XS / XR / X / 8 / 7 в режим восстановления
В последних моделях iPhone, таких как iPhone XS / XR / X / 8 / 7, используется емкостная кнопка Force Touch Home, чтобы функциональность режима формального восстановления была изменена на кнопку уменьшения громкости. Вы можете выполнить следующие шаги, чтобы перевести ваш iPhone XS / XR / X или iPhone 8 / 7 в режим восстановления.
Шаг 1 , Выключите ваш iPhone XS / XR / X / 8 / 7, нажав кнопку питания на несколько секунд и сдвинув его, чтобы выключить.
Шаг 2 , Загрузите и запустите последнюю версию iTunes на вашем ПК или Mac, которую можно найти на официальном сайте Apple или в App Store.
Шаг 3 , Нажмите и удерживайте кнопку уменьшения громкости на iPhone XS / XR / X / 8 / 7. Затем подключите iPhone к компьютеру через USB-кабель.
Шаг 4 , Когда на экране появится логотип iTunes, белый значок с цветной заметкой, вы можете отпустить кнопку. Теперь вы успешно перевели свой iPhone в режим восстановления.
Переведите iPhone SE / 6s Plus / 6s / 6 Plus / 6 / 5s / 5c / 5 / 4S в режим восстановления.
Способ перевода iPhone SE / 6s Plus / 6s / 6 Plus / 6 / 5s / 5c / 5 / 4 в режим восстановления несколько отличается от способа использования последних устройств. Вы должны использовать кнопку домой, чтобы завершить процесс.
Шаг 1 , Нажмите кнопку питания и сдвиньте значок, чтобы выключить iPhone 6, что аналогично переводу iPhone X / 8 / 7 в режим восстановления.
Шаг 2 , Загрузите iTunes на свой компьютер и установите его в соответствии с инструкциями. Если вы уже загрузили его, обновите его до последней версии.
Шаг 3 , После открытия iTunes нажмите и удерживайте кнопку «Домой» на iPhone 6 некоторое время. Подключите свой iPhone к компьютеру.
Шаг 4 , Отпустите кнопку «Домой», когда вы увидите изображение iTunes на черном экране. Это означает, что ваш iPhone теперь переходит в режим восстановления.
Переведите iPad Pro / Air / mini в режим восстановления
Если вы хотите перевести свой iPad или iPod touch в режим восстановления, подробные шаги аналогичны iPhone SE / 6s Plus / 6s / 6 Plus / 6 / 5s / 5c / 5 / 4S.
Шаг 1 , Сначала убедитесь, что вы отключили iPad от компьютера, подключив USB-кабель. Затем загрузите новую версию iTunes и установите ее на свой компьютер.
Шаг 2 , Одновременно нажмите кнопку «Домой» и кнопку «Режим сна» в течение примерно 10 секунд, пока экран iPad не станет черным, затем отпустите кнопку «Режим сна», но удерживайте кнопку «Домой».
Шаг 3 , Подключите iPad к компьютеру снова. iPad автоматически распознает iTunes и покажет логотип iTunes и USB-кабель на интерфейсе.
Шаг 4 , Тогда ваш iPad будет обнаружен iTunes без каких-либо операций. Переведите iPad в режим восстановления.
Переведите iPod touch в режим восстановления
Ввод iPod touch в режим восстановления также довольно прост. Просто следуйте следующему руководству и переведите iPod touch в режим восстановления.
Шаг 1 . Во-первых, вам понадобится последняя версия iTunes на вашем компьютере. Если у вас его нет, перейдите на официальный сайт Apple, чтобы загрузить его.
Шаг 2 , iTunes обнаружит ваш iPod touch, как только вы подключите iPod touch к компьютеру.
Шаг 3 , Нажмите и удерживайте кнопку питания в верхнем правом углу и кнопку «Домой» в нижнем центре.
Шаг 4 , Отпустите первую кнопку, но продолжайте нажимать последнюю, пока не увидите экран восстановления с логотипом iTunes.
Шаг 5 , То есть вам удалось перевести iPod touch в режим восстановления.
Часть 3 , Как вывести iPhone / iPad из режима восстановления
С помощью пошаговой инструкции, приведенной выше, вы можете легко перевести ваш iPhone / iPad / iPod touch в режим восстановления. Но что, если устройство зависло в режиме восстановления? Что вам нужно сделать, это просто вернуть ваш iPhone / iPad в нормальное состояние. Вот способ выхода из режима восстановления iPhone / iPad. Мы перечисляем различные способы выхода из режима восстановления на разных типах устройств Apple. Перед тем, как начать, убедитесь, что в вашем iPhone / iPad / iPod touch уровень заряда аккумулятора превышает 20%.
Выведите iPhone X / 8 / 7 из режима восстановления
В последних моделях iPhone, таких как iPhone X / 8 / 7, используется емкостная кнопка Force Touch Home, поэтому функциональность формального режима восстановления была изменена на кнопку уменьшения громкости. Вы можете выполнить следующие шаги, чтобы вывести ваш iPhone X или iPhone 8 / 7 из режима восстановления.
Шаг 1 , Потяните за USB-кабель, чтобы отключить iPhone X / 8 / 7 от компьютера.
Шаг 2 , Удерживайте нажатой блокировку iPhone и кнопку уменьшения громкости около 10 секунд.
Шаг 3 , Отпустите кнопку уменьшения громкости, но продолжайте нажимать на кнопку блокировки некоторое время.
Шаг 4 , Когда на вашем iPhone X / 8 / 7 появится логотип Apple, немедленно отпустите кнопку блокировки.
Затем ваш iPhone X / 8 / 7 выйдет из режима восстановления и начнет перезагрузку. Получить более подробную информацию о том, как жесткий сброс iPhone из этого поста.
Вывести iPhone SE / 6s Plus / 6s / 6 Plus / 6 / 5s / 5c / 5 / 4S из режима восстановления
В последних моделях iPhone, таких как iPhone X / 8 / 7, используется емкостная кнопка Force Touch Home, поэтому функциональность формального режима восстановления была изменена на кнопку уменьшения громкости. Вы можете выполнить следующие шаги, чтобы вывести ваш iPhone X или iPhone 8 / 7 из режима восстановления.
Шаг 1 , Первый шаг довольно похож. Вы должны убедиться, что ваш iPhone 6 отделен от ПК или Mac.
Шаг 2 , Нажмите и удерживайте несколько секунд кнопку блокировки iPhone и кнопку «Домой».
Шаг 3 , Затем отпустите кнопку «Домой». Но вы должны продолжать нажимать на блокировку iPhone.
Шаг 4 , Отпустите кнопку блокировки, как только на экране появится логотип Apple. Когда процесс завершится, ваш iPhone 6 выйдет из режима восстановления и перезагрузится.
Выведите iPad Pro / Air / mini из режима восстановления
В последних моделях iPhone, таких как iPhone X / 8 / 7, используется емкостная кнопка Force Touch Home, поэтому функциональность формального режима восстановления была изменена на кнопку уменьшения громкости. Вы можете выполнить следующие шаги, чтобы вывести ваш iPhone X или iPhone 8 / 7 из режима восстановления.
Шаг 1 , Отключите iPad от ПК или Mac. Вы можете сделать это, просто отсоединив кабель для передачи данных.
Шаг 2 , Нажмите и удерживайте одновременно кнопки «Домой» и «Питание», пока iPad не выключится.
Шаг 3 , Затем отпустите кнопку «Домой» и продолжайте нажимать кнопку питания, чтобы перезагрузить iPad.
Шаг 4 , Вы можете отпустить кнопку питания, когда вы увидите, что iPad перезагружается со значком Apple на интерфейсе. Тогда ваш iPad успешно восстанавливается!
Выведите iPod touch из режима восстановления
Шаг 1 , Получите ваш iPod touch отдельно от ПК или Mac. Если он подключен к компьютеру, просто потяните за вилку.
Шаг 2 , Удерживайте комбинацию кнопок Apple Home и кнопки блокировки питания одновременно.
Шаг 3 , Откажитесь от кнопки Apple Home. Не забудьте продолжить удерживать блокировку питания.
Шаг 4 , Когда на белом экране появится черный значок Apple, отпустите кнопку питания, чтобы перезагрузить iPod touch и вывести его из режима восстановления.
Часть 4 , Режим восстановления iPhone / iPad не работает
Когда вы используете режим восстановления, чтобы обновить устройство Apple до новой системы или восстановить резервную копию на устройстве, есть много шансов, что вы можете обнаружить, что режим восстановления iPhone / iPad / iPod не работает. Наиболее часто не работают режим восстановления iPhone / iPad / iPod: две: вы не можете войти в режим восстановления, а другая — ваш iPhone / iPad застрял в режиме восстановления.
Как исправить то, что iPhone / iPad Recovery Mode не работает
Когда вы столкнулись с тем, что ваш режим восстановления не работает, не беспокойтесь. Здесь мы рекомендуем Восстановление системы iOS для вас, чтобы исправить эту разочарованную проблему. Программное обеспечение iOS System Recovery — это профессиональный инструмент для восстановления данных, позволяющий освободить iPhone / iPod из режима восстановления или Режим DFU, Он заслужил хорошую репутацию среди пользователей Apple по всему миру. Подводя итог, iOS System Recovery делает действительно хорошую работу! Пожалуйста, продолжайте читать и изучите пошаговое руководство по устранению проблемы с исправлением режима восстановления iPhone / iPad / iPod:
Шаг 1 , Скачайте и запустите iOS System Recovery
Сначала загрузите программу iOS System Recovery из Google Play или Apple Store. Это программное обеспечение относится как к Windows, так и к Mac. Затем следуйте инструкциям, чтобы установить это мощное приложение на свой компьютер. Также запустите эту программу после завершения установки.
Шаг 2 , Определите ваш iPhone застрял в режиме восстановления
Подключите ваш iPhone к компьютеру через USB-кабель. После успешного подключения iOS System Recovery немедленно обнаружит, что ваш iPhone застрял в ненормальном состоянии. Затем нажмите кнопку «Подтвердить», чтобы вывести iPhone из режима восстановления.
Шаг 3 , Подтвердите информацию iPhone
После обнаружения вашего устройства Apple, iOS System Recovery автоматически отобразит подробную информацию о вашем iPhone в интерфейсе. Затем вам нужно проверить правильную информацию и исключить неправильную, чтобы загрузить совместимый пакет прошивки и восстановить iPhone.
Шаг 4 , Ремонт ненормального iPhone
Нажмите кнопку «Восстановить», чтобы загрузить совместимый пакет. Этот процесс может занять некоторое время, пожалуйста, подождите, пока он завершится. После завершения процесса восстановления ваш iPhone выйдет из режима восстановления и перезагрузится самостоятельно.
Часть 5 , Часто задаваемые вопросы о режиме восстановления iPhone
1. Что такое режим восстановления?
Режим восстановления — это шаг по устранению неполадок, который вы можете предпринять с iPhone, у которого есть проблемы с его операционной системой.
2. Как исправить iPhone, застрявший в режиме восстановления?
Когда ваш iPhone застревает в режиме восстановления, вы можете принудительно перезагрузить ваш iPhone. Или вы можете попытаться восстановить ваш iPhone с помощью iTunes, чтобы решить эту проблему.
3. Как загрузиться в режиме восстановления на iPhone?
Для загрузки в режиме восстановления на iPhone, запустите последнюю версию iTunes на вашем компьютере. Подключите ваш iPhone к компьютеру, а затем откройте iTunes. Нажмите и затем отпустите кнопку увеличения громкости, а затем кнопку уменьшения громкости. Затем нажмите и удерживайте боковую кнопку, пока не появится экран режима восстановления.
4. Будет ли режим восстановления стирать все на iPhone?
Да. Режим восстановления удалит все с вашего iPhone.
Заключение
В этом отрывке мы полагаем, что вы многое узнали о режиме восстановления iPhone / iPad / iPod, в том числе о том, когда использовать режим восстановления, как включить или отключить режим восстановления iPhone / iPad / iPod, а также как исправить режим восстановления iPhone. не рабочая проблема. Надеюсь, что вы можете найти наиболее подходящий способ в этой статье и получить что-то полезное из этого. Вы также можете поделиться этими советами о режиме восстановления iPhone / iPad / iPod со своими друзьями.
Источник
Восстановление заводских настроек iPhone, iPad или iPod
При восстановлении заводских настроек удаляются данные и настройки на iPhone, iPad или iPod и устанавливается последняя версия iOS, iPadOS или программного обеспечения iPod.
Подготовка устройства
- Убедитесь, что на Mac или компьютере с ОС Windows установлена последняя версия программного обеспечения. Если вы используете iTunes, убедитесь, что вы используете последнюю версию приложения.
- Если вы хотите сохранить данные на iPhone, iPad или iPod, создайте резервную копию.
- Перейдите в «Настройки» > [ваше имя] > «Локатор» и отключите параметр «Найти iPhone». Узнайте, что делать, если устройство не отвечает или не включается. Получите помощь, если вы забыли свой пароль.
Восстановление заводских настроек устройства
- На Mac с macOS Catalina или более поздних версий откройте Finder. На компьютере Mac с macOS Mojave или более ранней версии либо на компьютере с ОС Windows откройте приложение iTunes. Определение версии macOS, установленной на компьютере Mac.
- Подключите устройство к компьютеру.
- Если появится запрос на ввод пароля к устройству или выбор этого компьютера как доверенного, следуйте инструкциям на экране. Получите помощь, если вы забыли свой пароль.
- Выберите устройство, когда оно появится на экране компьютера. Узнайте, что делать, если устройство не отвечает или не включается. Или получите поддержку, если устройство не отображается на экране компьютера.
- Нажмите «Восстановить [устройство]». Если выполнен вход в программу «Локатор», выйдите из нее, перед тем как нажать «Восстановить».
- Нажмите «Восстановить» еще раз для подтверждения. После этого с помощью компьютера стираются все данные с устройства и устанавливается последняя версия iOS, iPadOS или программного обеспечения iPod.
- После восстановления заводских настроек устройство перезапустится. Теперь можно настроить его как новое.
Если нет доступа к компьютеру
Если доступа к компьютеру нет, а устройство находится в рабочем состоянии, можно стереть все данные и восстановить устройство без компьютера.
Источник
Как перевести iPhone в режим Recovery. Инструкции для всех моделей
Смартфоны Apple достаточно просто восстанавливаются после программных ошибок и сбоев. Чаще всего для этого потребуется перевести iPhone в специальный режим.
? Спасибо re:Store за полезную информацию. ?
Recovery Mode (режим восстановления) — специальный режим загрузки iOS, который используется при возникновении программных сбоев или невозможности включить смартфон в обычном режиме.
Перевести в режим восстановления можно iPhone, который не загружается, уходит в циклическую перезагрузку или не отвечает на нажатия физически кнопок. Восстановить получится любой iPhone без физических поломок с программными сбоями.
Режим Recovery часто путают с DFU режимом. DFU это низкоуровневое восстановление iOS с полным стиранием накопителя, а Recovery – это восстановление системных файлов из оригинальной прошивки или бекапа.
Как войти в Recovery Mode на iPhone с физической кнопкой Home
Инструкция пригодится для восстановления прошивки на iPhone 6s/SE и более старых устройствах.
1. Отключите смартфон от компьютера.
2. Зажмите кнопки Домой и Power на 10 секунд для быстрого отключения iPhone.
3. Зажмите кнопку Домой.
4. Быстро подключите iPhone к компьютеру при помощи кабеля до начала загрузки системы.
5. Через несколько секунд на экране смартфона увидите индикатор iTunes. Компьютер распознает смартфон в режиме восстановления, будет предложено Обновить прошивку или Восстановить iPhone из бекапа.
Для выхода из режима зажимаем на 10 секунд кнопки Домой и Power.
Как войти в Recovery Mode на iPhone с сенсорной кнопкой Home
Такой способ входа в режим восстановления подойдет для смартфонов с сенсорной кнопкой Домой (iPhone 7/8).
1. Подключите iPhone к компьютеру при помощи кабеля.
2. Зажмите кнопки Power и уменьшения громкости. Через несколько секунд смартфон перезагрузится и появится логотип Apple.
3. Еще через несколько секунд на экране iPhone появится индикатор подключения к компьютеру или iTunes. Лишь после этого следует отпускаться зажатые кнопки.
4. В macOS Mojave и более старых системах запустится iTunes, а в macOS Catalina – приложение Finder. Система распознает смартфон в режиме восстановления, будет предложено Обновить прошивку без удаление контента или Восстановить iPhone из бекапа.
Для выхода из режима восстановления нужно зажать кнопки Power и уменьшения громкости до отключения экрана смартфона.
Как войти в Recovery Mode на iPhone с Face ID
На iPhone без кнопки Домой (iPhone X и более новые модели), используется следующий алгоритм для перехода в режим восстановления.
1. Подключите iPhone к компьютеру при помощи кабеля.
2. Нажимаем поочередно кнопки увеличения громкости, уменьшения громкости и зажимаем кнопку Power.
3. Не отпускаем кнопку до появления индикатора подключения к компьютеру или iTunes.
4. macOS Mojave и более старые версии ОС запустят iTunes, а macOS Catalina – Finder. Система увидит смартфон в режиме восстановления и предложит Обновить прошивку без удаление контента или Восстановить iPhone из бекапа.
Для выхода из режима восстановления нужно зажать кнопку Power до перезагрузки смартфона.
Источник
Как настроить устройство как новое в режиме восстановления
Recovery Mode – режим восстановления iOS
Думаю, практически все владельцы iPhone, iPod и iPad, хотя бы раз, но попадали в ситуации, когда после установки очередного твика или просто во время выполнения джейлбрейка гаджет или системного сбоя просто отказывается загружаться в нормальном режиме. Что делать, как быть и куда обращаться за помощью? Не спешите, восстановить работоспособность iДевайса можно самостоятельно в домашних условиях, как говорится: «Recovery Mode вам в помощь».
Восстановить рабочее состояние iPhone, iPod или iPad можно практически в любой ситуации, конечно если причина поломки программная. Для этого и предусмотрены режимы восстановления, в число которых входят: DFU-режим (Device Firmware Update) — режим обновления прошивки устройства и Recovery Mode — режим восстановления.
Recovery Mode (в переводе с английского означает «режим восстановления») — режим, предназначенный для
- Восстановления рабочего состояния iOS при возникновении программных сбоев, повлекших отключение аппарата и невозможность его загрузки в нормальном режиме. В процессе восстановления выполняется:
- проверка целостности файловой системы;
- команда на сброс контента и настроек.
- Обновления iOS до актуальной версии. В процессе обновления выполняется:
- проверка целостности файловой системы;
- прошивка дополнительных модулей, если это необходимо;
- прошивка системных разделов.
Режим восстановления, как и DFU Mode, относится к специальным режимам предусмотренным производителем, поэтому за сохранность гарантийных обязательств при входе в эти режимы можно не переживать.
Режим восстановления используется тогда, когда гаджет не загружается в нормальном режиме (дисплей не подает признаков жизни, аппарат не реагирует на нажатия кнопок управления).
Источник